Please follow the instructions steps #1-5 below to access to Adobe Creative Cloud Desktop Apps and to download and install the Creative Cloud apps on your personal device.
Please Note: If you have a current active Adobe Creative Cloud account (such as YourName@normandale.edu , or otherwise, a personal Adobe ID), “Sign Out” of that account before attempting to enroll in your new StarID@Minnstate.edu Adobe Enterprise ID account.
a) open Adobe Acrobat DC
b) click on the turquoise button in upper right corner and Sign Out
c) Close Adobe Acrobat DC, then re-open, and
d) log in with your new Adobe Enterprise ID instead: StarID@minnstate.edu and StarID password
e) on the Adobe “Select an Account”, Sign In page, Select “Company…”, then “Company…” again.
- Visit https://creativecloud.adobe.com and Sign In using your StarID@minnstate.edu and StarID password.
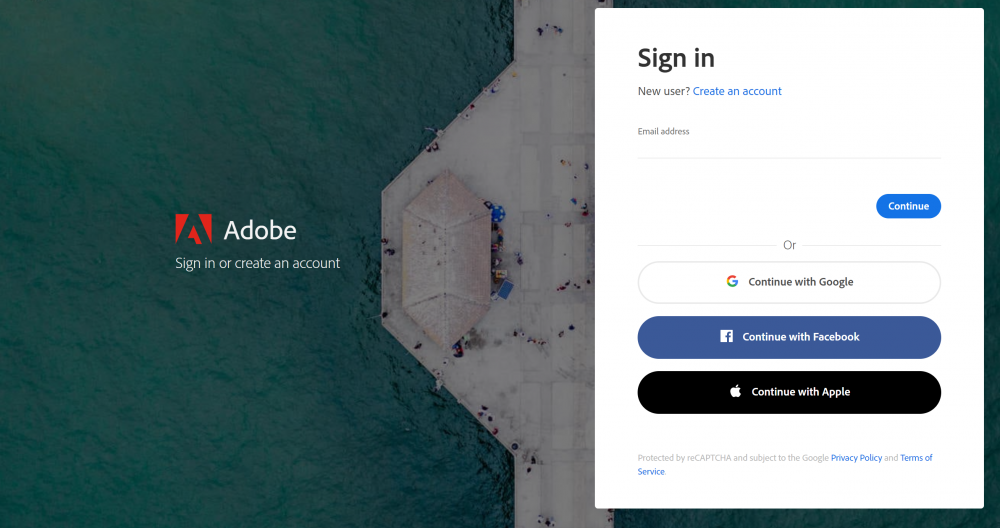
- At the next screen, select Company or School Account (your Enterprise ID) and then sign in again using your Adobe Enterprise ID StarID@minnstate.edu and StarID password.
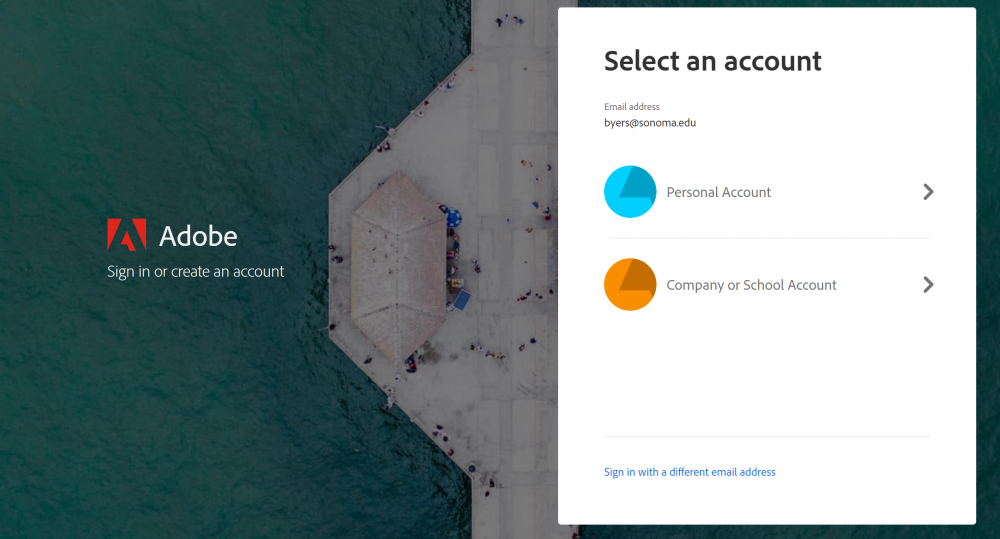
- From the Creative Cloud website, browse for and download your desired app. Click Apps on the top of the page to view all apps.
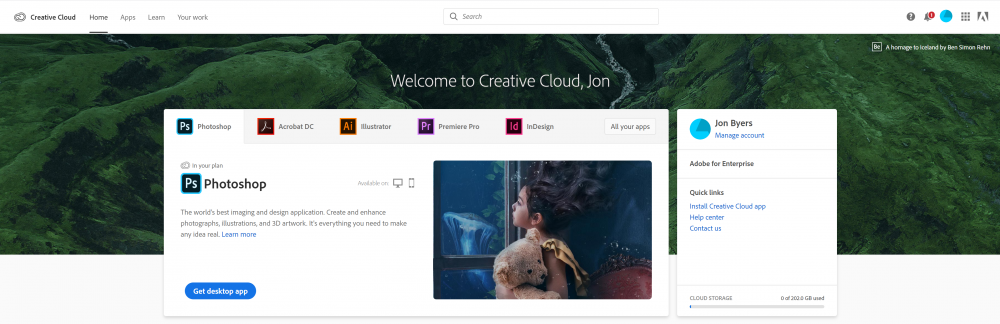
For more information on how to download or install apps, see Download and Install Creative Cloud apps